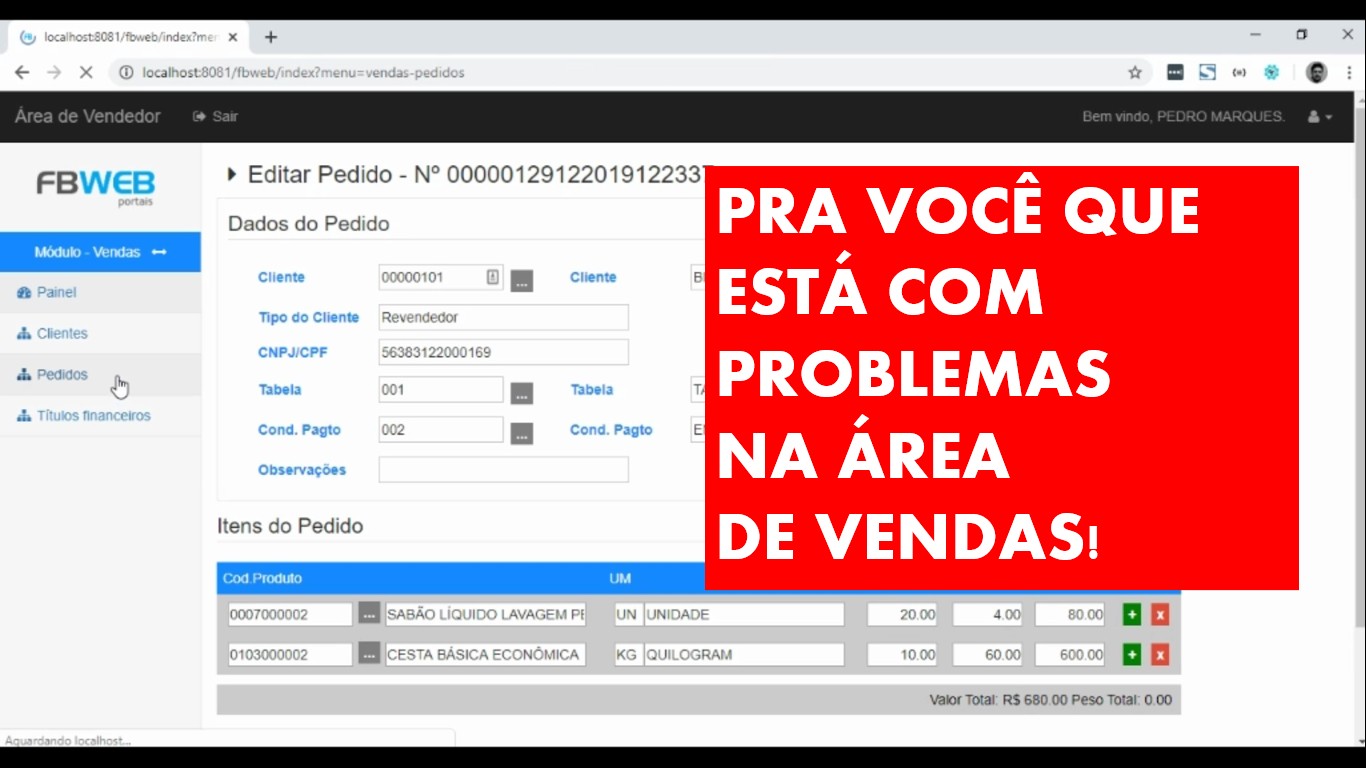Tutorial do Excel para o Power BI: como resolver problemas comuns
“Nesse post vamos ver sobre como o Excel e o Power BI são fundamentais para os analistas de dados”, embora o Excel geralmente seja onde as pessoas começam e param com a exploração de ferramentas de análise de dados. Ao aprender a usar o Excel com o Power BI, você pode ir mais longe com seus dados e criar soluções sustentáveis para você e sua organização.
Power BI x Excel, onde veremos as diferentes maneiras de se conectar a arquivos do Excel, como sustentar dados futuros e automatizar a transformação.
Também veremos algumas outras funcionalidades úteis que envolvem o Power BI e o Excel e, eventualmente, abordaremos a transformação de modelagem de dados comum que seria necessária para analisar melhor os dados que vivem no Excel.
Seções:
Localização do seu arquivo
Vamos Importar!
Importar tabela ou planilha?
Carregar ou Transformar?
Importar uma planilha com várias tabelas
O Power BI não consegue encontrar meu arquivo do Excel!
Localização do seu arquivo
Se você tiver o arquivo do Excel no disco rígido do computador, a primeira coisa a se pensar antes de importar os dados é se o arquivo encontrou seu lar para sempre na pasta e no local corretos?
Caso contrário, vamos mover o arquivo para a pasta e local corretos antes de importá-lo no Power BI. É importante ter um local permanente e não mover o arquivo depois de importá-lo.
Em Power BI Can’t Find my Excel File, veremos o que acontece se movermos o arquivo Excel após importá-lo para o Power BI e como podemos resolver o problema.
Vamos Importar!
Agora que seu arquivo tem uma página inicial, vamos importar os dados para o Power BI.

No Power BI Desktop, clique em Obter dados e selecione Excel na lista de fontes de dados comuns ou apenas clique no ícone que tem o “x” em uma caixa verde.

A janela Abrir será exibida e você poderá navegar até o arquivo do Excel. Para esta demonstração, usarei o arquivo United States Sales.

Na janela Navigator, você poderá ver o arquivo que selecionou e duas opções de importação de dados que você pode selecionar, SalesTable e Sales Sheet. Essas duas opções podem ter a mesma visualização quando você clica em uma delas, mas na verdade estão em um formato diferente, conforme indicado pelo ícone ao lado, Tabela ou Planilha.
Importar tabela ou planilha?

SalesTable tem um ícone de tabela com um cabeçalho azul, que indica que é uma tabela, enquanto Sales Sheet tem o ícone de planilha. Vamos dar uma olhada no Excel para ver onde eles estão e como eles são diferentes.

Uma planilha é indicada pela guia na parte inferior esquerda da janela do Excel. Para descobrir o nome de uma tabela, selecione qualquer célula na tabela e clique em Design de tabela na faixa de opções. A diferença entre uma planilha e uma tabela é que uma planilha pode ter várias tabelas. Além disso, uma tabela não pode ter espaços no nome, isso explica porque o nome da tabela que estamos usando é SalesTable, em vez de Sales Table.
Voltando à nossa pergunta, selecionamos uma planilha (Sales Sheet) ou uma tabela (SalesTable) na janela Navigator? Na minha opinião, uma mesa é a melhor opção. Depois de verificar a tabela, a próxima pergunta é Carregar ou Transformar Dados?
Em Importar uma Planilha com Várias Tabelas, vou demonstrar o que acontece quando temos uma planilha que possui várias tabelas.

Carregar ou Transformar?
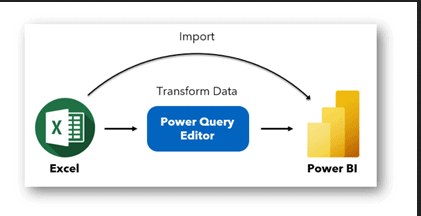
Se você escolher Carregar, a área de trabalho do Power BI se conectará ao arquivo do Excel e fará uma cópia (importação) de todos os dados da tabela selecionada e os armazenará imediatamente no modelo de dados do Power BI do arquivo PBIX atual.
Se você escolher Transformar Dados, terá a opção de realizar a transformação e a limpeza de dados no Editor do Power Query antes de importar os dados para o modelo de dados do Power BI.
De qualquer forma, você ainda terá a opção de retornar ao Editor do Power Query depois de importar os dados para o modelo de dados do Power BI clicando em Transformar Dados no Power BI Desktop.

Importar uma planilha com várias tabelas
Se sua planilha tiver apenas uma tabela, importar a planilha trará o mesmo resultado que importar uma tabela. Mas se sua planilha tiver várias tabelas, os dados importados no Power BI serão uma combinação de todas as tabelas da planilha.
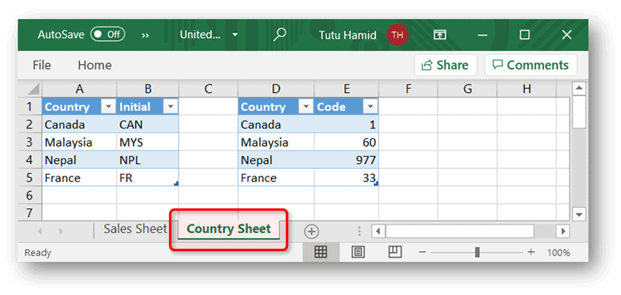
O que isso significa? Vou adicionar outra planilha chamada Country Sheet que tem duas tabelas (CountryCode e CountryInitial) no arquivo do Excel e importá-la para o Power BI.

A primeira coisa que veremos são mais opções de planilhas e tabelas. A planilha que acabei de adicionar no arquivo Excel é indicada pela caixa vermelha na imagem acima, enquanto as tabelas que estão na planilha do país também são visíveis na caixa azul (CountryCode e CountryInitial).
Vou selecionar a Folha de País e selecionar Carregar. Aqui está o resultado importado no Power BI:
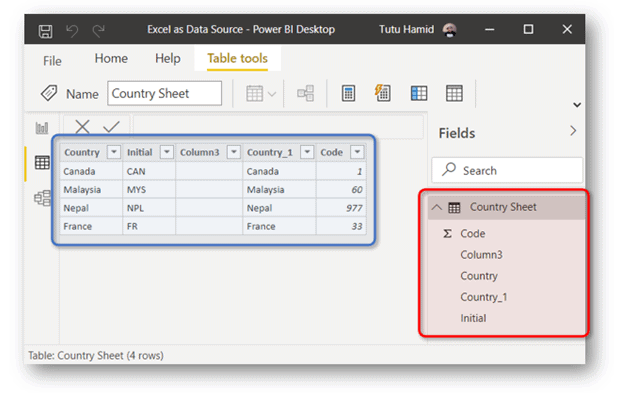
O Power BI pegará todos os dados disponíveis em uma planilha e combinará os dados em uma única tabela. Foi assim que surgiu a Coluna3 em branco, mas pode não ser o resultado que procuramos. Assim, selecionar uma tabela em vez de uma planilha no Navegador será uma maneira mais precisa de obter os dados corretos neste exemplo.
Se você tiver várias tabelas em uma planilha e o Navegador não conseguir identificar as tabelas separadas, talvez seja necessário converter as tabelas separadas no arquivo original do Excel em formato de tabela selecionando as células relevantes e pressionando Ctrl-T.
O Power BI não consegue encontrar meu arquivo do Excel!
Se você mover acidentalmente ou intencionalmente o arquivo do Excel para uma pasta diferente ou alterar o nome do arquivo do Excel, poderá encontrar o problema em que o Power BI não consegue se conectar ao arquivo do Excel.

Esse erro geralmente aparecerá se você clicar em atualizar no arquivo do Power BI ou quando abrir o Editor do Power Query. Mas não se preocupe! Podemos corrigir isso facilmente se você souber o novo local do arquivo.

No Power BI Desktop, vá para a faixa de opções e selecione Configurações de fonte de dados. Na janela pop-up, selecione a fonte de dados (ou seja, o arquivo Excel) que precisa ser redirecionada e clique em Alterar fonte.

Na janela pop-up do Excel, clique em Procurar e navegue até o novo local do arquivo. Clique em OK e seu arquivo será conectado novamente ao seu relatório do Power BI.

Espero que este pequeno tutorial ajude você a começar a usar o Excel e o Power BI. Fique atento para mais blogs nesta série Power BI x Excel. Você tem outras dúvidas ou recomendações?! Deixe-nos saber na seção de comentários abaixo!
Soluções para ERP/Power BI/CRM/Fabrica de Software/Infra
Temos uma equipe de analistas e desenvolvedores que pode efetivamente realizar todas as suas aspirações em relação ao seu ERP.
Últimos posts por Soluções para ERP/Power BI/CRM/Fabrica de Software/Infra (exibir todos)
- Como Compartilhar Relatórios com Power BI - 21 de setembro de 2022
- Como Importar Dados do Excel para o Power BI - 20 de setembro de 2022
- O que é Power BI, Power Query e Power Pivot? - 19 de setembro de 2022