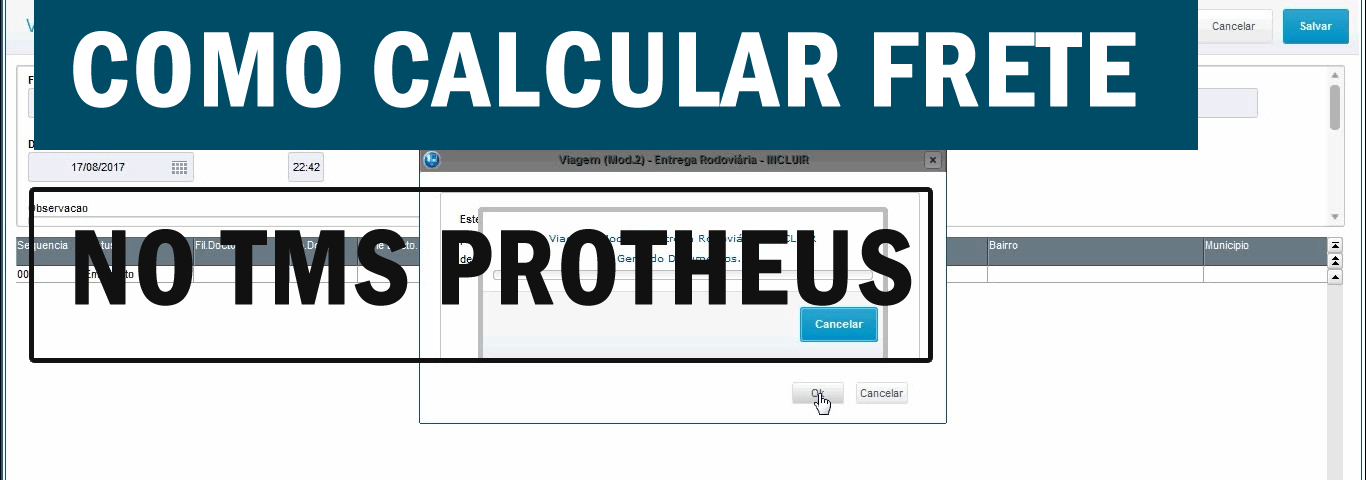Olá pessoal, tudo certo?
Vamos aprender como é fazer uma das atividades mais corriqueiras de uma transportadora. É o cálculo de frete do TMS Protheus
Você aprenderá como incluir:
- Uma viagem
- Incluir o veículo e seu motorista
- Incluir as notas fiscais que serão transportadas
- Calcular o frete
- Transmitir o CT-e (Conhecimento de transporte eletrônico)
- Imprimir o DACTE (Documento auxiliar de Conhecimento de transporte eletrônico)
Veja também: Integração OMS x TMS – Como importar notas fiscais para o TMS e gerar frete automaticamente.
Vamos lá!
1. Acessando o módulo TMS
2. Incluindo Viagem
- Acesse o menu para incluir viagem modelo 2

- Clique em Incluir, no rodapé da rotina de Viagem.
- Confirme os parâmetros

- Selecione a Rota e clique na opção do sub-menu Ações Relacionadas Complemento de Viagem, para selecionar os veículos e o motorista
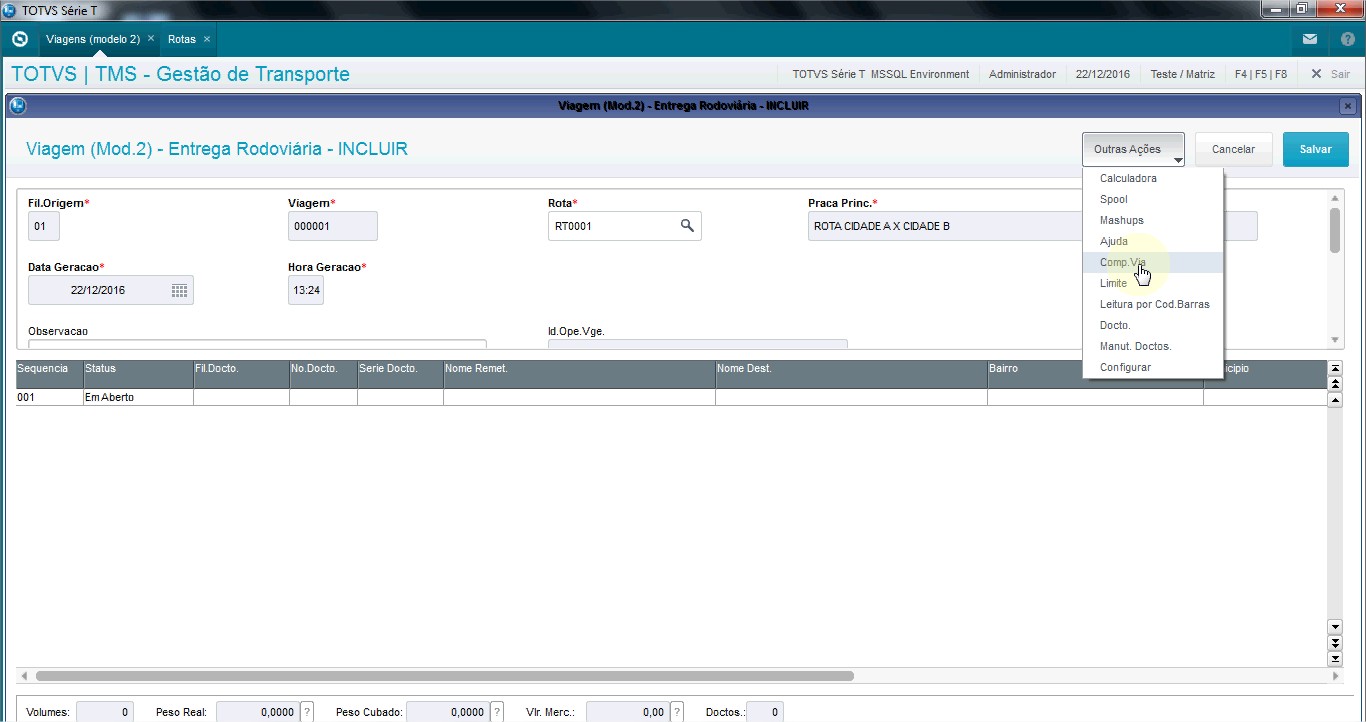
- Na tela que se abrirá, selecione o veículo do tipo CAVALO e, logo em seguida, o veículo do tipo Carreta/Reboque. Caso for mais de um reboque, selecione.


Observação: Caso, no cadastro de veículo, se já tivermos associado um motorista, ele será informado automaticamente. Para confirmar, se foi escolhido o motorista correto, siga os passos abaixo.
- Acesse, na mesma tela em que é selecionado o veículo, o sub-menu Ações Relacionadas, Motoristas da Viagem

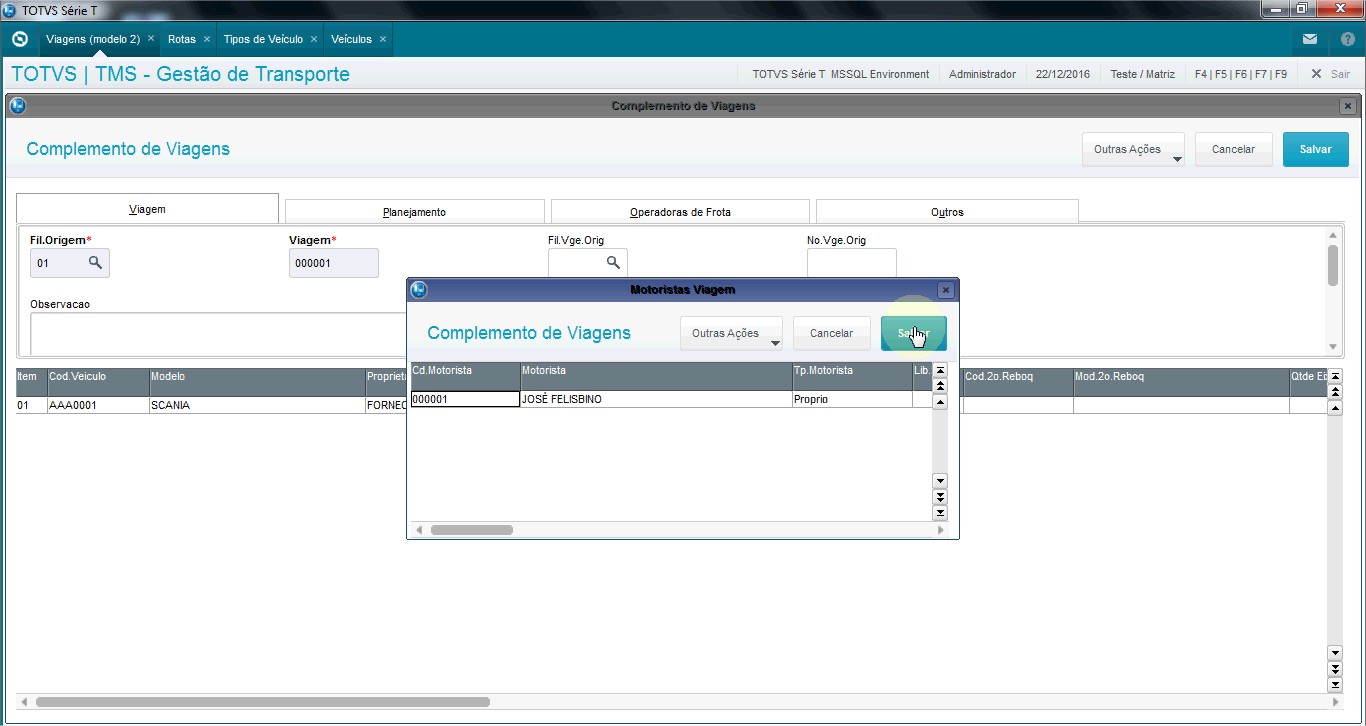
3. Informando as notas fiscais do cliente
- Após confirmar os complementos da viagem, você já poderá informar as notas fiscais do cliente, do material que será transportado. Então no sub-menu Ações Relacionadas, novamente, selecione a opção NF Cliente.
- A tela para informar Remetente, Destinatário, Tomador do Frete e dados da NF será aberta. E o primeiro passo será incluir um novo lote. Utilize o F3 do campo Lote e inclua um novo lote

Observação: O lote é um numero que fará a amarração entre os documentos informados e os CT-e’s gerados, juntamente com a viagem. É importante para que 2 operadores não gerem CT-e com as mesmas notas fiscais.
Informe a quantidade de notas fiscais que o lote terá e Tipo de Lote Eletrônico, ou seja, lote que transmitirá Conhecimento de Transporte Eletronico.

Veja ajustes de cadastros no Apêndice A
- Após incluir o novo lote, selecione os seguintes dados:
- Cliente Remetente
- Cliente Destinatário
iii. Devedor do Frete
- Ainda, informe os dados, como na imagem abaixo.
- Selecione também a origem da prestação do serviço de transporte
- Informe agora os dados da nota fiscal, não se esquecendo de informar a chave de acesso que consta no DANFE ou no arquivo XML. É obrigatório informar, caso seja uma nota fiscal eletrônica.
- No caso de ser uma NF modelo 1A, é obrigatório informar o CFOP constante no documento.
Informe o valor da nota fiscal
Informe a chave da NF-e a ser transportada
4. Calculando o Frete
- Após informar todos os dados, Confirme a Entrada de Docs dos Clientes. E após isso será aberta a mensagem como abaixo. Clique em OK
- Neste momento, o sistema gerará o documento de transporte, os títulos a receber e em seguida tentará fazer a transmissão do CT-e automaticamente.
- Caso algum problema ocorra na transmissão e a SEFAZ não valide o XML, você deverá seguir até a tela de transmissão de Ct-e.
Neste caso, basta confirmar e como na imagem abaixo, clique no botão Fechar, da rotina de viagem.
Observação: Neste caso a viagem será salva no estado em que ficou, e você poderá utilizar outra rotina para fazer as devidas correções de cadastros e a re-transmissão do CT-e
- Ao fechar, o sistema grava os dados da viagem pra não perder os complementos e demais informações já digitadas.
- Então, nestes casos, quando o processo é interrompido por alguma inconsistência no Cálculo do Frete ou na Transmissão do CT-e, é necessário acessar o menu como abaixo.
- Serão exibidos todos os lotes, calculados e não calculados.
- Informe os filtros para buscar os lotes eletrônicos.
- Serão exibidos, neste momento, os documentos que foram transmitidos e também os não transmitidos. Selecione o CT-e que apresentou erro de validação e clique no botão Monitor, no rodapé da tela.
- Será exibido o conteúdo do xml gerado para transmissão. Caso queira copiá-lo para salvar em um arquivo a parte para abrir no navegador, é uma opção para verificar os campos que estão inconsistentes.
- Serão exibidas as dicas para correção dos campos. Veja que neste caso da imagem abaixo, o problema é o estado da placa do veículo que está ausente. Porém, são casos em que iremos identificando conforme o uso do sistema.
- É possível também, visualizar os erros de validação no formato mais puro.
- Transmitindo novamente, após as correções. Neste caso do exemplo, acertamos o CFOP da nota fiscal que não foi informado, o Renavam do veiculo que também não foi informado.
- Após a nova transmissão, se não houver mais inconsistências, o status do documento mudará para 100 – Autorizado o uso do CT-e. E a legenda ficará em azul. Caso o documento demore um pouco mais para autorizar, você poderá utilizar o botão Status para solicitar resposta da Secretaria da Fazenda do Estado de São Paulo
5. Imprimindo o DACTE
Após as transmissões serem autorizadas, utilize o botão Dacte no rodapé da tela. Será aberto um filtro, onde será possível selecionar tantos Dacte’s quanto for necessário.
Ao visualizar os documentos, clique no botão de impressão, como na imagem abaixo.
| Dados Empresa |
6. Retomando o processo de Viagem no caso de inconsistência
Já que conseguimos transmitir os documentos que outrora deram problema na transmissão dentro da rotina de Viagem, precisamos voltar e concluir a viagem, ou seja, Fechar a viagem.
- Basta ir ate a viagem e clicar em Alterar.
- Após, informe o documento de transporte que acabou de ser autorizado.
- Lembre-se que o Veículo e Motorista já foram informados. Então, confirme a Viagem.
- O status da viagem ainda continuará em Aberto (Legenda verde). Dessa forma, deveremos fazer o carregamento da viagem e fechá-la. Acesse o sub-menu como abaixo.
(O Carregamento será automático. Deverá ser feito somente se houver alguma inconsistência)
- Selecione o veículo da viagem. Veja que será exibido somente o tipo Cavalo neste momento.
- Informe o(s) documento(s)
- Após o Carregar os documentos, basta acessar o menu exibido na imagem abaixo e Fechar a viagem
- Confirme o fechamento.
- Veja que o status da viagem ficará com legenda em vermelho, ou seja, viagem Fechada
- Neste momento, os veículos e o motorista já estão liberados para fazer a viagem.
7. Cancelando o CT-e
- Se o CT-e já estiver associado à viagem
Utilize preferencialmente a opção Parcial, como na imagem abaixo. Dessa forma você não perderá os dados digitados das notas fiscais do lote.
- Se o Ct-e não estiver associado a uma viagem
Apêndice
- Cadastro de Clientes
Para utilizar os clientes no módulo TMS, é necessário que o campo Região Cliente esteja preenchido.
Basicamente, é necessário informar, para os clientes do estado SP, SP01. Para um cliente do estado PR, informar PR01, e assim por diante.
- Cadastro de Produtos
Para que a transmissão ocorra sem erros em relação ao produto transportado, é necessário que o campo Tipo Carga esteja preenchido, como abaixo:
Veja também como emitir cte único no TMS
Fernando Bueno
Atuando desde 2005 no mercado de tecnologia, desenvolvendo e implantando e sistemas gerenciais, sistemas e sites web e ecommerce.
Siga-me no Linked In
Últimos posts por Fernando Bueno (exibir todos)
- Como Configurar o SmartView no Protheus - 9 de julho de 2025
- IBS e CBS sobre operações - 8 de julho de 2025
- Descontinuidade dos Portais de Cliente e Vendedor no SIGAFAT do Protheus