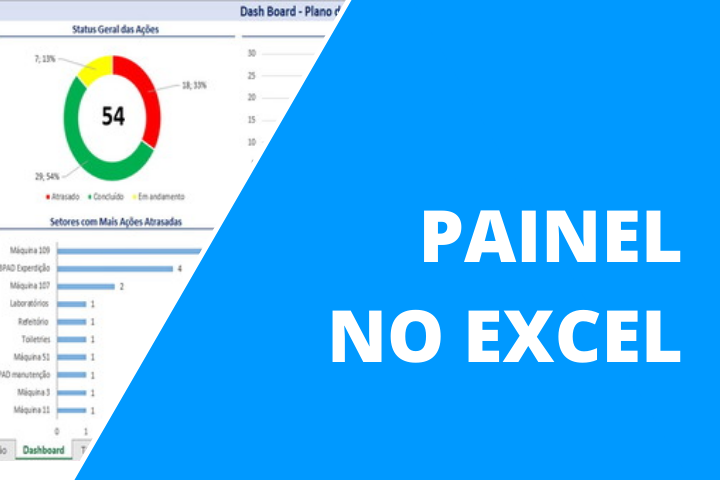Quer aprender a criar um dashboard no Excel ?
A coleta de dados é um processo essencial para entender melhor como seus projetos estão se movendo. E que melhor maneira de gerenciar todos esses dados do que planilhas?
No entanto, os dados por si só são apenas um monte de números. 😝
Para torná-lo acessível, você precisa de painéis .

Neste artigo, aprenderemos sobre os painéis do Excel.
Analisaremos as etapas para criar um e também destacaremos uma alternativa mais suave para todo o processo.
Vamos começar.
O que é um painel do Excel?
Um painel é uma representação visual de KPIs , principais métricas de negócios e outros dados complexos de uma maneira fácil de entender.
Sejamos realistas, dados brutos e números são essenciais, mas são super chatos.
É por isso que você precisa tornar esses dados acessíveis.
O que você precisa é de um painel do Microsoft Excel.
Felizmente, você pode criar um painel estático ou dinâmico no Excel.
Qual é a diferença?
Os painéis estáticos simplesmente destacam os dados de um período de tempo específico. Isso nunca muda.
Por outro lado, os dashboards dinâmicos são atualizados diariamente para acompanhar as mudanças.
Então, quais são os benefícios de criar um painel do Excel ?
Semelhante aos painéis do Planilhas Google , vejamos alguns deles:
- Fornece uma visão geral detalhada dos principais indicadores de desempenho da sua empresa em um piscar de olhos
- Adiciona um senso de responsabilidade, pois diferentes pessoas e departamentos podem ver as áreas de melhoria
- Fornece recursos analíticos poderosos e cálculos complexos
- Ajuda você a tomar melhores decisões para o seu negócio
7 etapas para criar um painel no Excel
Aqui está um guia passo a passo simples sobre como criar um painel no Excel.
Passo 1: Importe os dados necessários para o Excel
Sem dados . Sem painel .
Portanto, a primeira coisa a fazer é trazer os dados para o Microsoft Excel.
Se seus dados já existem no Excel, faça uma dança da vitória 💃 porque você tem sorte de poder pular essa etapa.
Se não for esse o caso, temos que avisá-lo que importar dados para o Excel pode ser um pouco incômodo. No entanto, existem várias maneiras de fazê-lo.
Para importar dados, você pode:
- Copie e cole
- Use uma API como Supermetrics ou Open Database Connectivity (ODBC)
- Use o Microsoft Power Query, um suplemento do Excel
A maneira mais adequada dependerá do tipo de arquivo de dados e talvez seja necessário pesquisar as melhores maneiras de importar dados para o Excel.
Etapa 2: configurar sua pasta de trabalho
Agora que seus dados estão no Excel, é hora de inserir guias para configurar sua pasta de trabalho.
Abra uma nova pasta de trabalho do Excel e adicione duas ou mais planilhas (ou guias) a ela.
Por exemplo, digamos que criamos três guias.
Nomeie a primeira planilha como ‘ Dados brutos ‘, a segunda como ‘ Dados do gráfico ‘ e a terceira como ‘ Painel ‘.
Isso facilita a comparação dos dados em seu arquivo Excel.
Aqui, coletamos dados brutos de quatro projetos: A, B, C e D.
Os dados incluem:
- O mês de conclusão
- O orçamento de cada projeto
- O número de membros da equipe que trabalharam em cada projeto

Etapa 3: adicionar dados brutos a uma tabela
A planilha de dados brutos que você criou em sua pasta de trabalho deve estar em um formato de tabela do Excel , com cada ponto de dados registrado em células.
Algumas pessoas chamam essa etapa de “ limpar seus dados” porque é a hora de identificar erros de digitação ou erros imediatos.
Não pule isso, ou você não poderá usar nenhuma fórmula do Excel mais tarde.
Etapa 4: análise de dados
Embora essa etapa possa cansar seu cérebro, ela ajudará a criar o painel certo para suas necessidades.
Dê uma boa olhada em todos os dados brutos que você coletou, estude-os e determine o que deseja usar na planilha do painel.
Adicione esses pontos de dados à sua planilha ‘Dados do gráfico’.
Por exemplo, queremos que nosso gráfico destaque o nome do projeto, o mês de conclusão e o orçamento. Então, copiamos essas três colunas de dados do Excel e as colamos na guia de dados do gráfico .

Aqui vai uma dica : pergunte a si mesmo qual é o propósito do painel.
Em nosso exemplo, queremos visualizar as despesas de diferentes projetos .
Conhecer a finalidade deve facilitar o trabalho e ajudá-lo a filtrar todos os dados desnecessários.
Analisar seus dados também ajudará você a entender as diferentes ferramentas que você pode querer usar em seu painel.
Algumas das opções incluem:
- Gráficos : para visualizar dados
- Fórmulas do Excel : para cálculos complexos e filtragem
- Formatação condicional : para automatizar as respostas da planilha a pontos de dados específicos
- Tabela Dinâmica : para classificar, reorganizar, contar, agrupar e somar dados em uma tabela
- Power Pivot : para criar modelos de dados e trabalhar com grandes conjuntos de dados
Etapa 5: determine os recursos visuais
O que é um painel sem recursos visuais, certo?
A próxima etapa é determinar os visuais e o design do painel que melhor representam seus dados.
Você deve prestar atenção principalmente aos diferentes tipos de gráficos que o Excel oferece, como:
- Gráfico de barras : compare valores em um gráfico com barras
- Gráfico em cascata : veja como um valor inicial aumenta e diminui através de uma série de alterações para chegar a um valor final
- Gráfico de medidores : representam dados em um mostrador. Também conhecido como gráfico de velocímetro
- Gráfico de pizza : destaque porcentagens e dados proporcionais
- Gráfico de Gantt : acompanhe o progresso do projeto
- Gráfico dinâmico : atualiza automaticamente um intervalo de dados
- Pivot char t: resuma seus dados em uma tabela cheia de estatísticas
Etapa 6: crie seu painel do Excel
Agora você tem todos os dados de que precisa e conhece a finalidade do painel.
A única coisa que resta a fazer é construir o painel do Excel.
Para explicar o processo de criação de um painel no Excel, usaremos um gráfico de colunas agrupadas .
Um gráfico de colunas agrupadas consiste em colunas horizontais agrupadas que representam mais de uma série de dados.
Comece clicando na planilha ou guia do painel que você criou em sua pasta de trabalho.
Em seguida, clique em ‘ Inserir ‘ > ‘ Coluna ‘ > ‘ Gráfico de colunas agrupadas ‘.

Veja a caixa em branco ? É aí que você alimentará os dados da sua planilha.
Basta clicar com o botão direito do mouse na caixa em branco e clicar em ‘ Selecionar dados ‘
Em seguida, vá para a guia ‘Dados do gráfico’ e selecione os dados que deseja exibir em seu painel.
Certifique-se de não selecionar os cabeçalhos das colunas ao selecionar os dados.
Pressione enter e pronto, você criou um painel de gráfico de colunas.

Se você perceber que seu eixo horizontal não representa o que você deseja, você pode editá-lo.
Tudo o que você precisa fazer é: selecione o gráfico novamente > clique com o botão direito do mouse > selecione os dados.
A caixa de diálogo Selecionar fonte de dados será exibida.
Aqui, você pode clicar em ‘ Editar ‘ em ‘ Rótulos do eixo horizontal (categoria) ‘ e, em seguida, selecionar os dados que deseja mostrar no eixo X na guia ‘Dados do gráfico’ novamente.

Quer dar um título ao seu gráfico ?
Selecione o gráfico e clique em Design > layouts de gráfico . Escolha um layout que tenha uma caixa de texto de título do gráfico.
Clique na caixa de texto para digitar um novo título.

Etapa 7: personalize seu painel
Outro passo?
Você também pode personalizar as cores, fontes, tipografia e layouts de seus gráficos.
Além disso, se você deseja criar um painel interativo, opte por um gráfico dinâmico.
Um gráfico dinâmico é um gráfico regular do Excel em que os dados são atualizados automaticamente à medida que você altera a fonte de dados.
Você pode trazer interatividade usando recursos do Excel como:
- Macros : automatize ações repetitivas (você pode ter que aprender Excel VBA para isso)
- Listas suspensas : permitem a entrada de dados rápida e limitada
- Slicers : permite filtrar dados em uma tabela dinâmica
E terminamos. Parabéns! 🙌
Agora você sabe como fazer um dashboard no Excel.
Sabemos o que você está pensando: eu realmente preciso dessas etapas quando poderia usar apenas modelos?
3 modelos de painel do Excel
Excel não é rainha da beleza. E suas fórmulas assustadoras 👻 complicam para muitos.
Não é de admirar que as pessoas procurem um curso avançado de Excel ou painel do Excel de qualidade online.
Não se preocupe.
Salve-se do problema com esses modelos de painel do Microsoft Excel acessíveis para download.
1. Modelo de painel de KPI do Excel

2. Modelo de painel de gerenciamento de projetos do Excel

3. Modelo de painel de vendas
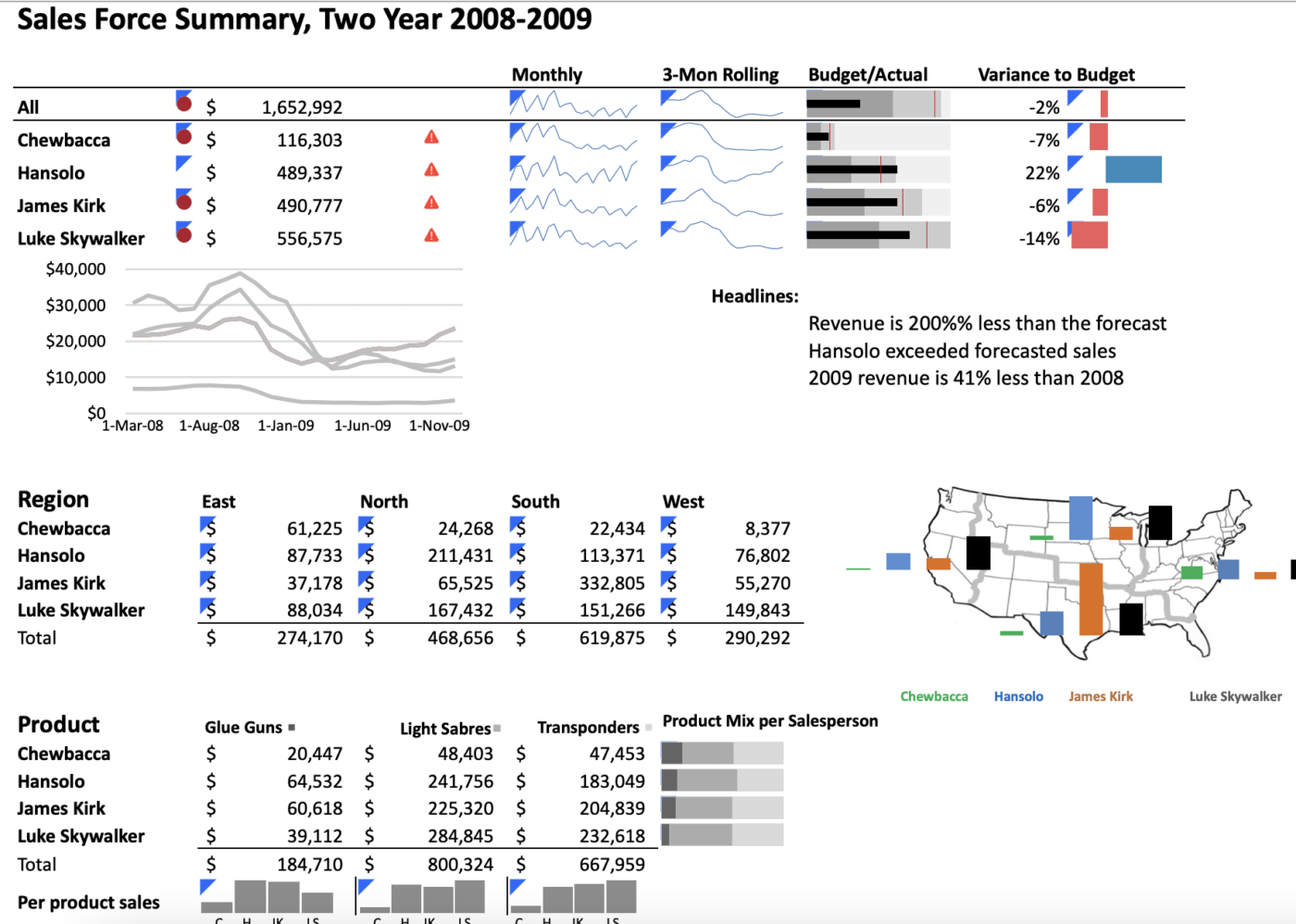
No entanto, observe que a maioria dos modelos do Excel disponíveis na Web não são confiáveis e é difícil identificar os que funcionarão.
Mais importante ainda, o Microsoft Excel não é uma ferramenta perfeita para criar painéis .
Aqui está o porquê:
3 Limitações do uso de painéis do Excel
O Excel pode ser a ferramenta preferida de muitas empresas para todos os tipos de dados.
No entanto, isso não o torna um meio ideal para criar painéis.
Aqui está o porquê:
1. Uma tonelada de alimentação manual de dados
Você provavelmente já viu algumas ótimas pastas de trabalho do Excel ao longo do tempo.
Eles são tão limpos e organizados com apenas dados após dados e vários gráficos.
Mas é isso que você vê. 👀
Pergunte à pessoa que fez as planilhas do Excel, e eles lhe dirão como envelheceram duas vezes enquanto faziam um painel do Excel, e provavelmente odeiam seu trabalho por causa disso.
É muito esforço manual para alimentar dados.
E vivemos em um mundo onde robôs fazem cirurgias em humanos!
2. Altas possibilidades de erro humano
À medida que sua empresa cresce, seus dados também crescem.
E mais dados significam oportunidades para erros humanos.
Seja um erro de digitação que alterou o número ‘5’ para a letra ‘T’ ou um erro na fórmula, é muito fácil confundir dados no Excel.
Se fosse tão fácil criar um painel do Excel.
3. Integrações limitadas
A integração de seu software com outros aplicativos permite que você realize várias tarefas ao mesmo tempo e expanda seu escopo de trabalho. Também economiza o tempo gasto alternando entre as janelas.
No entanto, você não pode fazer isso no Excel, graças às suas capacidades limitadas de integração direta.
A única opção que você tem é a ajuda de aplicativos de terceiros como o Zapier.
É como usar um aplicativo para poder usar outro.
Isso levanta a questão: por que se dar tanto trabalho para criar um dashboard?
A vida seria muito mais fácil se houvesse um software que criasse painéis com apenas alguns cliques.
E não, você não precisa encontrar um Gênio para realizar esses desejos. 🧞
Você tem algo melhor no mundo real, ClickUp, a ferramenta de produtividade mais bem avaliada do mundo !
Fernando Bueno
Atuando desde 2005 no mercado de tecnologia, desenvolvendo e implantando e sistemas gerenciais, sistemas e sites web e ecommerce.
Siga-me no Linked In