Criando e Usando Medidas no Power BI – Um Aprendizado Completo!
Neste tutorial, vamos aprender sobre medidas no Power BI. Lidar com um enorme conjunto de dados provenientes de diferentes fontes de dados pode ser desafiador e exigente. Embora a maioria das ferramentas de inteligência de negócios seja carregada com todos os tipos de funcionalidades para extração, preparação, transformação, visualização e relatórios de dados, pode haver algumas áreas em que você precise de um pouco mais. As medidas são aqueles extras no Power BI que fortalecem ainda mais os recursos de geração de relatórios.
Então, vamos começar com nosso tutorial sobre medidas no Power BI e aprender como usá-las.
Medidas no Power BI
A área de trabalho do Power BI oferece uma ampla variedade de funcionalidades para criar relatórios e informações sobre os dados com facilidade. Mas ainda assim, pode haver algumas áreas ou pontos em um relatório em que você sente que não pode representar o que deseja com os dados que possui. Para esses casos, você pode criar suas próprias medidas no Power BI. As medidas permitem a criação de soluções e modelos avançados no Power BI para análise de dados e relatórios. Assim, as medidas realizam cálculos em tempo real com base nas suas interações com os dados do seu relatório.
Normalmente, as medidas são usadas em cálculos de agregação como soma, média, valor mínimo, valor máximo, contagens ou cálculos de nível mais avançados feitos usando a fórmula DAX. Então, em outras palavras, as medidas são como fórmulas que são calculadas. Em seguida, ele produz um resultado específico para a finalidade e os valores para os quais é usado.

Os valores que medem o rendimento não são salvos no armazenamento RAM porque as medidas são usadas de forma relativa e podem ter valores diferentes quando usadas em diferentes cenários e contextos.
Você pode criar novos campos de medida para sua análise facilmente na área de trabalho do Power BI. Nas seções a seguir, aprenderemos como criar uma medida na área de trabalho do Power BI.
Pré-requisitos para trabalhar em medidas no Power BI
O primeiro e mais básico pré-requisito para que você possa criar e trabalhar com medidas é estar familiarizado com a área de trabalho do Power BI. Você deve conhecer algumas operações básicas, como importar dados usando Get Data e Query Editor, criar modelos de dados, formatar campos, trabalhar com várias tabelas associadas e criar um relatório. Se você for bem versado em trabalhar na área de trabalho do Power BI, poderá trabalhar facilmente com medidas para criar relatórios de análise de dados mais complexos.
Baixe este relatório de dados de exemplo, amostra de vendas da Contoso para Power BI Desktop para entender melhor as medidas. Trabalhe conosco usando este conjunto de dados e relatórios no Power BI Desktop. Aprenderemos como criar uma medida no Power BI a partir dos campos fornecidos neste relatório de exemplo do Power BI.
Criando e usando uma medida no Power BI
Normalmente, sempre que você importa um campo de um conjunto de dados e o usa em uma visualização na área de trabalho do Power BI, o software calcula automaticamente os valores de acordo com o tipo de agregação selecionado. Mas se isso não for suficiente, você sempre pode criar sua própria medida. As medidas no Power BI são usadas para cálculos avançados à medida que avaliam expressões de análise de dados (DAX) para fornecer os resultados de consultas complexas. A área de trabalho do Power BI oferece uma biblioteca com cerca de 200 funções DAX para realizar cálculos complexos. Nesta seção, veremos como criar medidas na área de trabalho do Power BI.
Abra o Power BI Desktop em seu sistema. Em seguida, selecione o conjunto de dados de amostra cujo link fornecemos na seção de pré-requisitos..
1. Como criar uma medida
Antes de começarmos a criar uma nova medida, vamos supor um cenário aqui. Suponha que você seja o gerente de vendas da Contoso Unip. Ltd. E, você deve enviar um relatório sobre as vendas projetadas para o ano de 2019. Agora, a maneira correta de fazer isso é basear sua projeção ou estimativa de vendas nas vendas do ano anterior, ou seja, 2018. Em seguida, adicionaremos o aumento esperado em percentual por conta das promoções e ofertas e então gerar o valor das vendas para 2019. Faremos o novo valor das vendas utilizando as medidas.

Etapa 1: depois de abrir o arquivo de amostra de vendas da Contoso no Power BI Desktop, você encontrará todos os campos de dados e tabelas disponíveis nele.
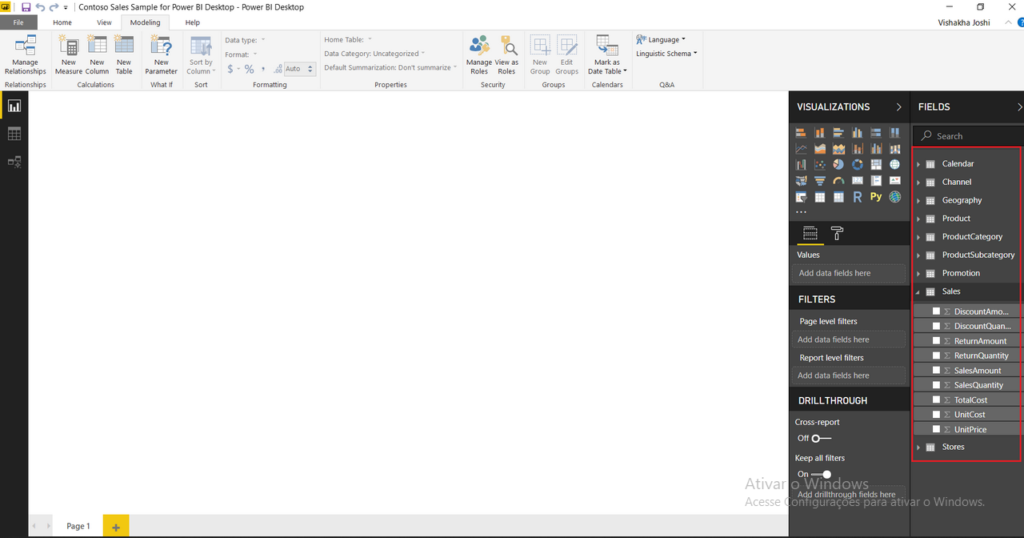
Passo 2: A primeira coisa que faremos é renomear o campo SalesAmount para TotalSales2018, pois são as vendas do ano anterior.

Passo 3: Para fazer isso, clique com o botão direito do mouse no nome do campo e selecione a opção Renomear e digite o novo nome.

Etapa 4: em seguida, criaremos um novo campo usando a opção Nova medida. Você pode fazer isso de duas maneiras; clicando com o botão direito do mouse no nome da tabela na qual deseja adicionar o campo de medida e selecionando Nova medida.

Ou, acessando a aba Modelagem e clicando na opção Nova medida.

Etapa 5: na barra de fórmulas, comece digitando o nome da sua nova medida. No cenário suposto, estamos usando o nome ProjectedSales2019. Depois disso, adicione outros elementos e faça uma expressão.

Passo 6: Nossa expressão de vendas projetadas para 2019 é mostrada na imagem abaixo. Multiplicamos a soma das vendas do ano anterior por 1,08 porque é esperado um aumento nas vendas de 8% no ano de 2019.

Etapa 7: salve isso e sua medida recém-criada aparecerá na coluna Campos na tabela Vendas. Cada campo de medida criado assim tem um ícone de calculadora ao lado.

Etapa 8: você pode usar imediatamente a nova medida em um visual simples comparando as vendas totais de 2018 e as vendas projetadas de 2019.

2. Usando Medida em um Relatório
Depois de criar uma medida, você pode usá-la de várias maneiras em seu relatório do Power BI. No cenário da Contoso Unip. Ltd., você pode usar o novo campo de medida, Project Sales 2019 em todos os visuais disponíveis na área de trabalho do Power BI. Por exemplo, usamos o novo campo de medida para criar um gráfico de barras mostrando as vendas totais de 2018 e
vendas projetadas para 2019 em todos os países.

Da mesma forma, você pode criar uma página de relatório completa mostrando detalhes das vendas projetadas em 2019, conforme mostrado na captura de tela abaixo. O gráfico de pizza também usa a nova medida junto com as categorias de produtos para representar visualmente as vendas projetadas por categoria para 2019.

3. Usando Medir com um Fatiador
Você também pode usar uma segmentação de dados junto com visuais usando campos de medida recém-criados. Os campos de medida respondem prontamente a qualquer seleção feita em um slicer.
Passo 1: Para adicionar um slicer, selecione no ícone Slicer na seção Visualizações.

Etapa 4: faça uma seleção no slicer e todos os outros visuais alterarão as informações exibidas de acordo. Veja a captura de tela abaixo, onde selecionamos o fabricante Fabrikam Inc. O gráfico de pizza, o gráfico de barras e o cartão mostrarão informações sobre as vendas projetadas para 2019 apenas para esta empresa.

4. Usando Medida em Medida
Você também pode usar uma medida existente (criada por você) em uma nova medida que você criará. Suponha que queremos que uma medida chamada Lucro Anual tenha o valor do lucro por ano.
Passo 1: Para isso, selecione uma tabela na qual deseja adicionar esta nova medida e vá até a opção Nova medida.
Etapa 2: Em seguida, insira a expressão em que definimos Lucro Anual como a diferença de Vendas Projetadas 2019 e Vendas Totais 2018. Aqui, VendasProjetadas2019 é a medida que criamos anteriormente.
![]()
Assim que criarmos essa medida, ela será adicionada à tabela Sales, nova medida adicionada.

Etapa 3: Agora, podemos usar essa nova medida que usava uma medida preexistente em sua fórmula em um relatório. Observe na captura de tela abaixo que adicionamos um cartão de informações mostrando o valor do lucro anual em nossa página de relatório (destacado na caixa vermelha).

Soluções para ERP/Power BI/CRM/Fabrica de Software/Infra
Temos uma equipe de analistas e desenvolvedores que pode efetivamente realizar todas as suas aspirações em relação ao seu ERP.
Últimos posts por Soluções para ERP/Power BI/CRM/Fabrica de Software/Infra (exibir todos)
- Como Compartilhar Relatórios com Power BI - 21 de setembro de 2022
- Como Importar Dados do Excel para o Power BI - 20 de setembro de 2022
- O que é Power BI, Power Query e Power Pivot? - 19 de setembro de 2022


